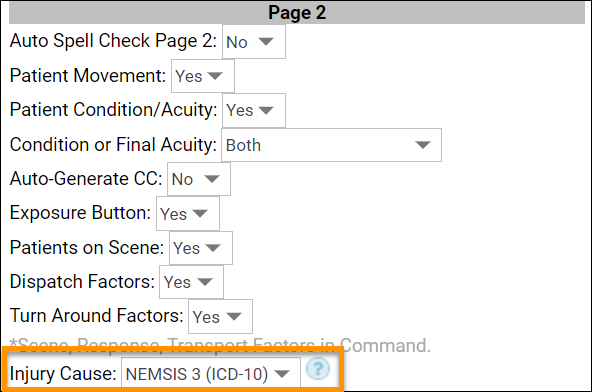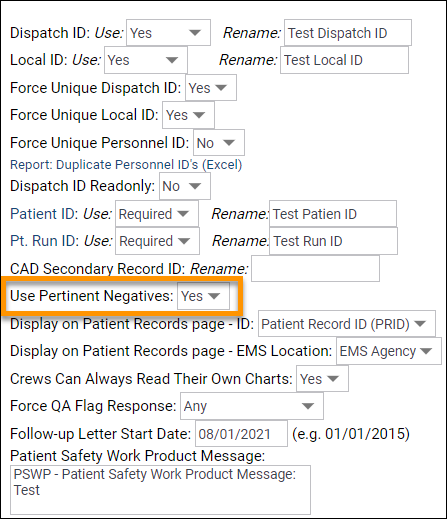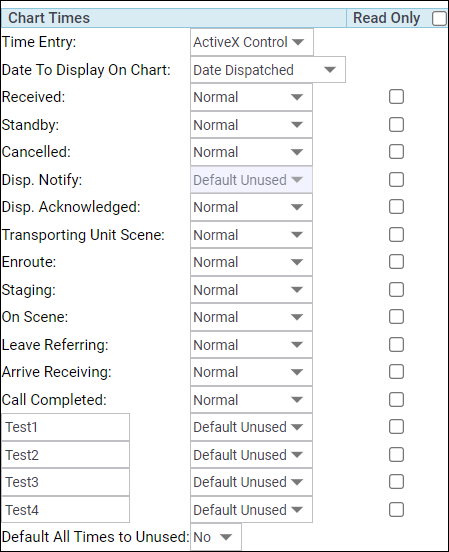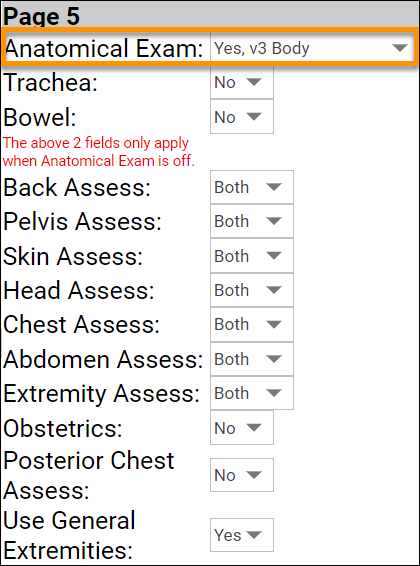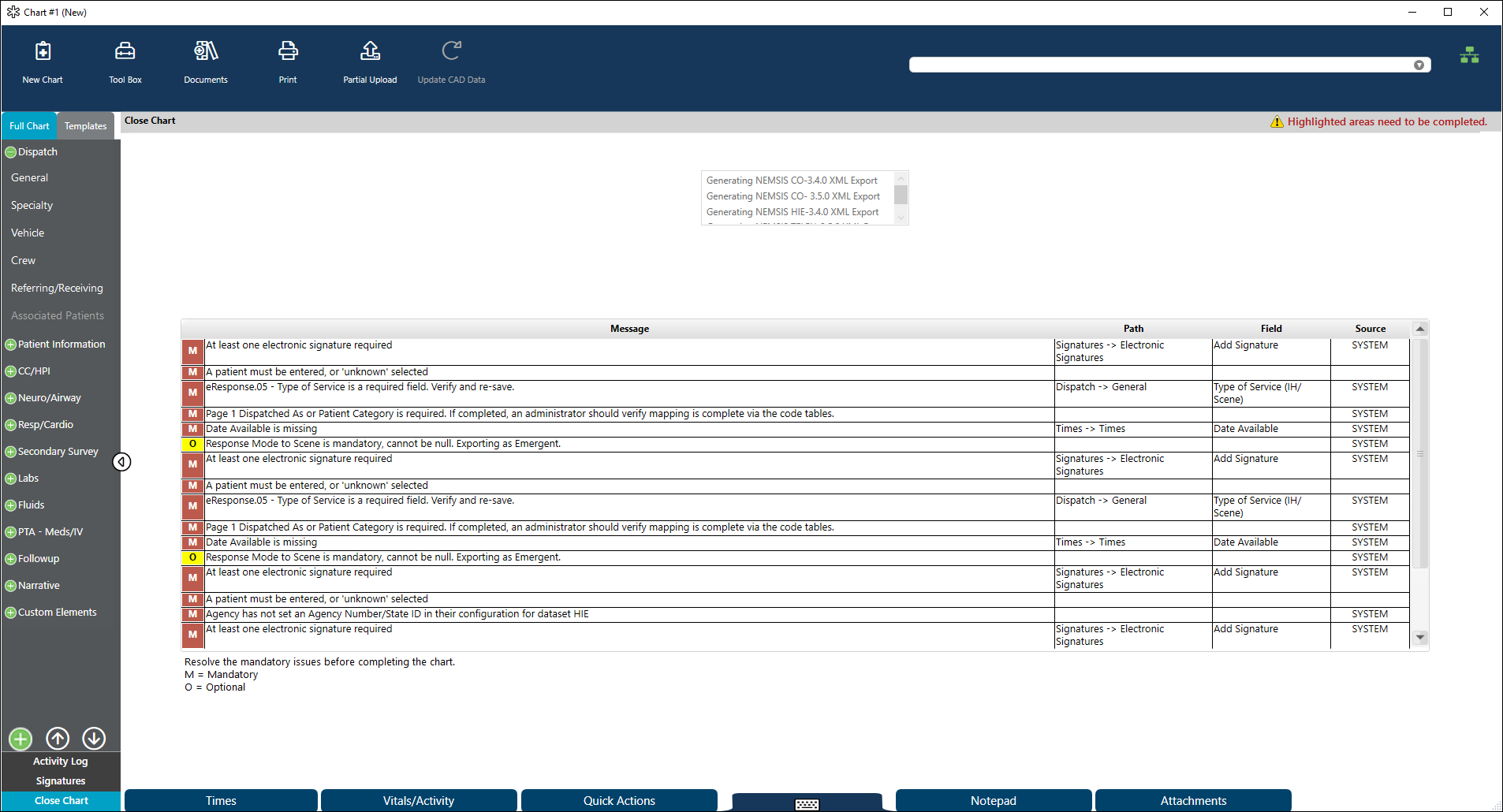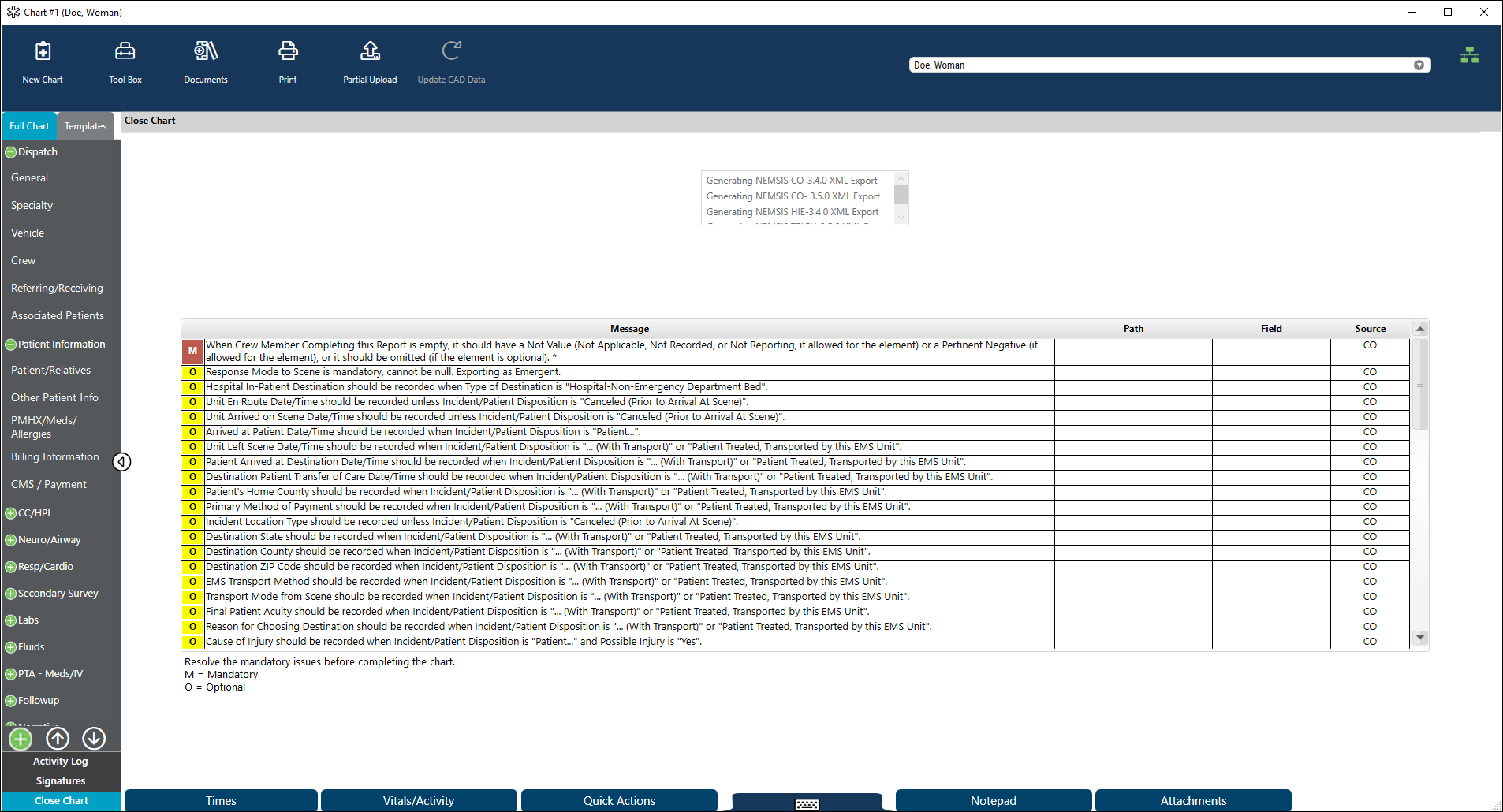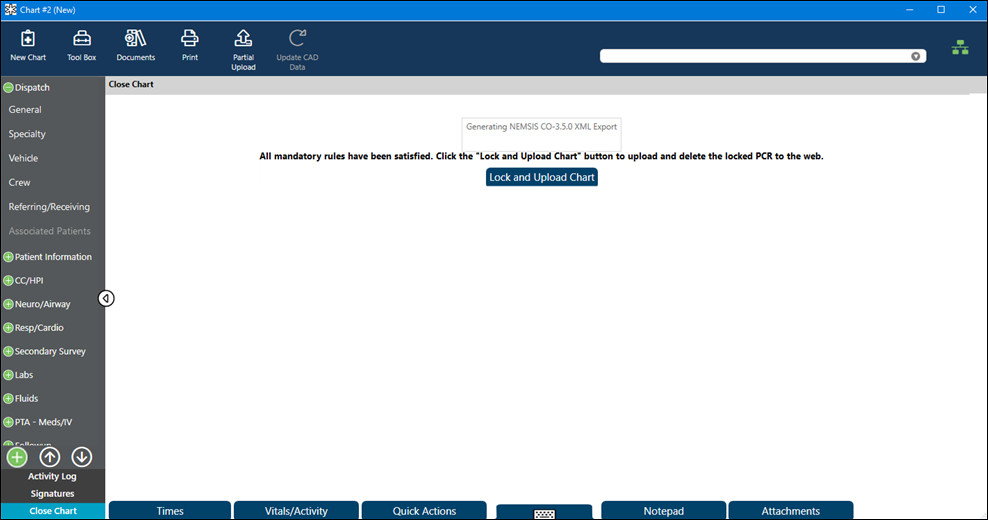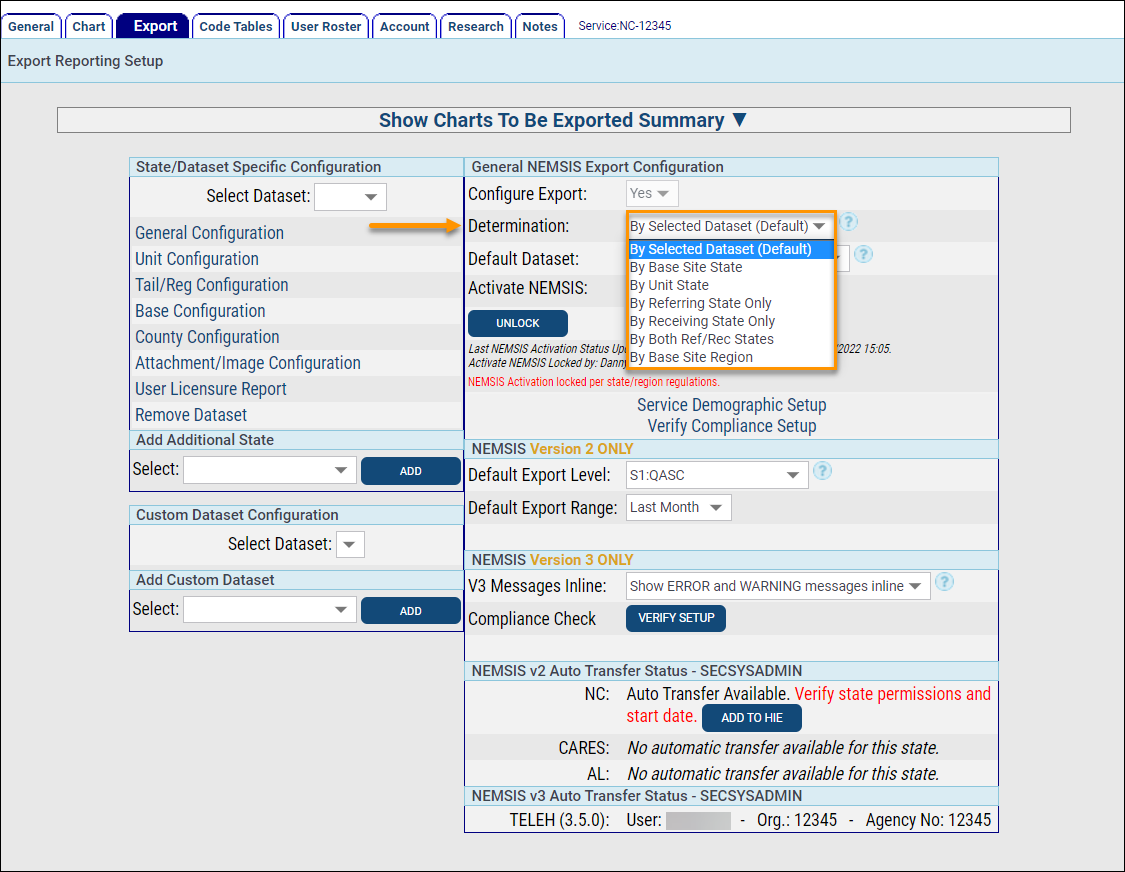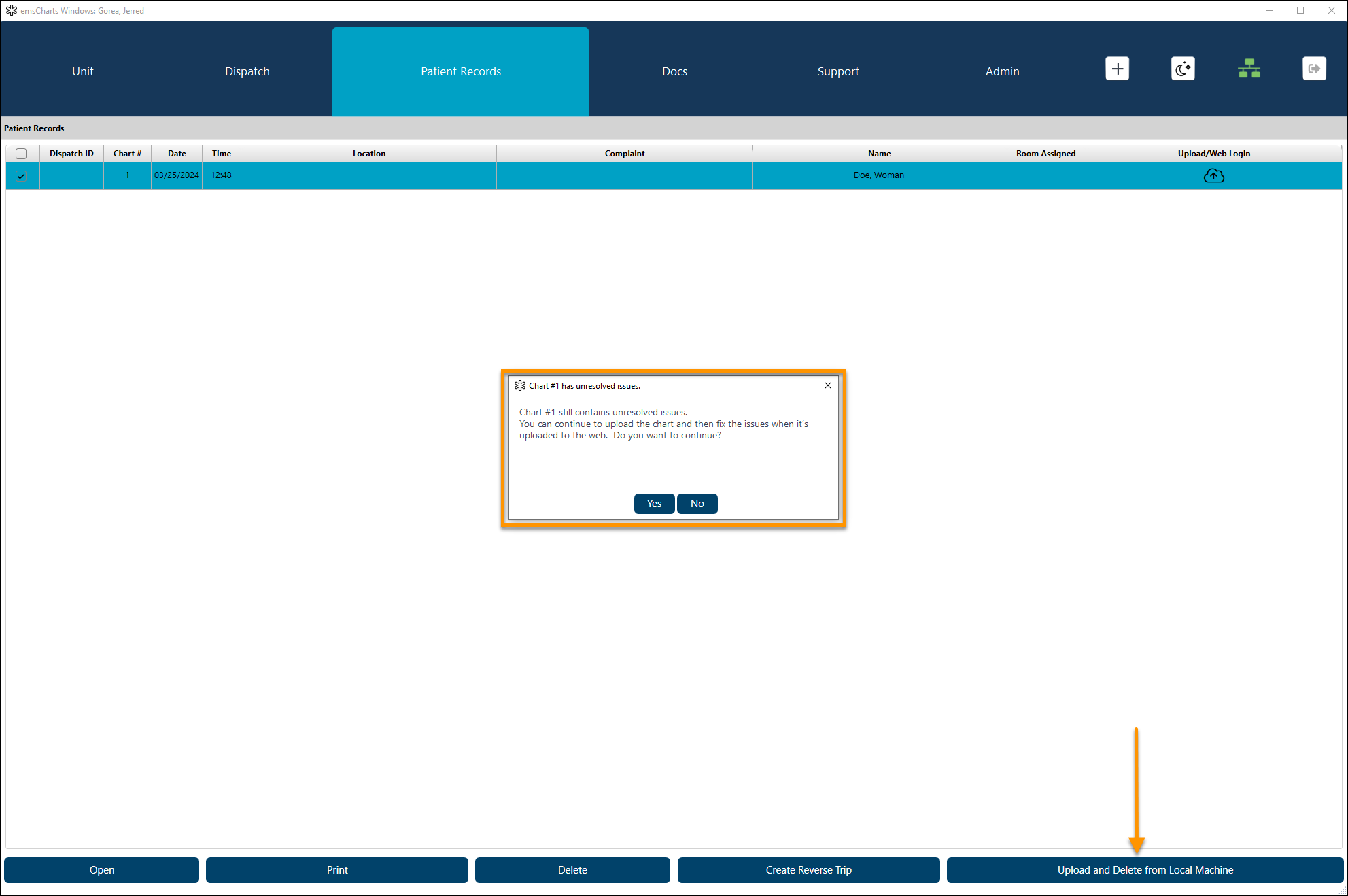Data Validation and Completing Charts in ZOLL emsCharts for Windows
The ZOLL emsCharts for Windows application has been updated to support in-application Data Validation so that you can complete charts from within the application.
-
Set up your system to capture NEMSIS 3 data in ZOLL emsCharts for Windows
-
Schematron Validation errors vs. user-defined Rules (Data Validations)
-
When you can't fix the errors in the ZOLL emsCharts for Windows application
-
Full chart uploads from the ZOLL emsCharts for Windows application
-
How to see if your chart uploaded and correctly validated NEMSIS 3.4/3.5
-
When your state changes requirements before you've uploaded a chart
-
NEMSIS Validation errors for elements not enabled for your Service
Click images to enlarge
Set up your system to capture NEMSIS 3 data in ZOLL emsCharts for Windows
These are the most common settings to enable proper NEMSIS reporting in ZOLL emsCharts for Windows.
Configuration > Service > Code Tables > Mobile Configuration
-
Validate NEMSIS data in mobile charts must be checked.
'Validate NEMSIS data in mobile charts' allows ZOLL emsCharts for Windows to display the Close Chart menu option in the PCRs.
Configuration > Service > Chart > General
Configuration > Service > Chart > Page 2
-
Injury Cause must be set to 'NEMSIS 3 (ICD-10)'.
-
Use Pertinent Negatives should be set to 'Yes' to enable all Pertinent Negative values throughout the application.
-
Enable all the Chart Times fields.
Configuration > Command Fac. > Chart
-
Page 2 > Anatomic Location must be set to 'Yes'.
-
Page 5 > Anatomical Exam must be set to 'Yes, v3 Body' for NEMSIS 3.4 and 'Yes, v3.5 Body' for NEMSIS 3.5.
Note: Setting Anatomical Exam to 'Optional' at the Command Facility level will allow Services under the Command to choose the setting.
How to lock/close a chart
To use the full functionality of NEMSIS Validation and closing charts, ZOLL emsCharts for Windows version 4.4.0 or higher is required.
Watch this video for an overview of completing charts in ZOLL emsCharts for Windows 4.4.0 and higher.
As you document a PCR in ZOLL emsCharts for Windows, pages and fields with user-defined Validation Rules will be highlighted to indicate they must be filled out. Red highlights indicate a Rule that requires correction for the page or field and yellow highlights indicate Rules that need attention but are not mandatory to correct to close the chart. Clicking 'Highlighted areas need to be completed.' in the upper right of the chart will open the Data Validation Summary page.
The Data Validation Summary page displays all the Validation Rules that require attention for the current PCR. Clicking on an error or warning will bring you to the page in the chart with the field that needs attention.
-
Message: Displays the details of the Validation Rule. Red Rules are mandatory and yellow Rules are optional.
-
Path: The location of the field in the chart that needs attention.
-
Field: The field that needs attention.
-
Source: User-defined Validation Rules will show whether they were created at the SERVICE, COMMAND, or REGION level.
When you have satisfied all the required user-defined Data Validation Rules and you are ready to complete your chart, click on Close Chart in the bottom left. When NEMSIS v3 is enabled, ZOLL emsCharts for Windows will create a NEMSIS Extract and validate it against the state Schematron. The Close Chart screen is similar to the Data Validation Summary except the dataset(s) configured for the Service will display at the top and the Validation results will be displayed for both NEMSIS and user-defined Data Validations.
- Message: Displays the details of the Validation Rule. Red Rules are mandatory and yellow Rules are optional.
-
Path: The location of the field in the chart that needs attention.
-
Field: The field that needs attention.
-
Source: User-defined Validation Rules will show whether they were created at the SERVICE, COMMAND, or REGION level. NEMSIS Schematron Rules will show SYSTEM for mandatory Rules required to initiate NEMSIS Validation. SYSTEM errors must be resolved first for NEMSIS Validations to process and display. The state abbreviation(s) will display for state-specific NEMSIS requirements.
When there are no errors for NEMSIS and user-defined Data Validation Rules, you will have the option to 'Lock and Upload Chart'. Selecting this option will upload the chart to Web and delete the local copy from the device.
Note: Warnings will not prevent you from locking and uploading the chart.
NEMSIS Determination configuration
The Determination setting dictates which NEMSIS dataset will be automatically selected when you go to the Close Chart page in ZOLL emsCharts for Windows.
Configuration: Service > Export > General NEMSIS Export Configuration > Determination
Determination choices and logic
-
By Selected Dataset (Default): The dataset for the value selected in the Service's Default Dataset field.
Configuration: Service > Export > General NEMSIS Export Configuration > Default Dataset.
-
By Base Site State: The dataset of the region for the value selected in the Page 1 - Base field. If the Base's region is blank, the dataset for the Base's state will be used.
Configuration: Service > Code Tables > Base Sites > Region.
-
By Unit State: The dataset of the region for the value selected in the Page 1 - Unit field.
Configuration: Service > Code Tables > Units > Default Region.
-
By Referring State Only: The dataset selected for the Page 1 - Referring / Scene Location. If the location is a Hospital, the region of the Hospital's county will be used. If the location is EMS or Other, the region of the documented county will be used.
-
By Receiving State Only: The dataset selected for the Page 1 - Receiving / Destination Location. If the location is a Hospital, the region of the Hospital's county will be used. If the location is EMS or Other, the region of the documented county will be used.
-
By Both Ref/Rec States: Uses the same logic as options 4 and 5, but will do it for both the Page 1 - Referring / Scene and Receiving / Destination Locations. If the locations are in the same state, only one NEMSIS export will be generated.
-
By Base Site Region: Uses the same logic as option 2, but if there is no regional dataset, the state of the region is used instead of the state of the Base.
Schematron Validation errors vs. user-defined Rules (Data Validations)
Administrators can configure user-defined Validation Rules at the Command Facility and Service levels. These Validation Rules are evaluated during the creation of a chart, and you can see the results in real-time for the affected fields as you document the PCR. A summary of all errors and warnings will be displayed on the Close Chart page in ZOLL emsCharts for Windows. Validation messages generated from user-defined Data Validation Rules will show whether they were created at the Service level, Command Facility level, Region level, or are System-wide Rules.
Schematron Rules are provided to the NEMSIS Technical Assistance Center (TAC) by each state. ZOLL downloads and converts the rulesets into Schematron.xsl files. The Schematron.xsl is then used to validate the EMSDataSet.xml after it is generated when you go to the Close Chart page in ZOLL emsCharts for Windows. The Validation results will display on the Close Chart page. Validation messages generated from the state Schematron will show the two-letter state abbreviation as the Source.
| Feature | Data Validation | Schematron |
|---|---|---|
| Who configures | Service, Command Facility, Region, System can write Rules (criteria) and Actions (requirements) based on ZOLL emsCharts fields | Set of Rules and requirements provided by the state government based on NEMSIS fields and values. ZOLL adds these rulesets into the product. |
| Customized messaging | Service, Command Facility, and Region can put in "Alt Text" for their own Actions to provide a meaningful message | Contact ZOLL Support to override the state messaging or you can create a custom Data Validation Rule and Action that duplicates the state Schematron Rule but displays your custom message. |
| Levels of requirement | Require Correction, Warn User, Require Special Report | Error, Warning, Info |
| When evaluated | While documenting the PCR and on the Close Chart screen | On the Close Chart screen due to when NEMSIS generation occurs |
| Takes you to the field that needs to be changed | Yes - for fields not hidden within a pop-up window | Yes - for fields not hidden within a pop-up window. There may be some instances this does not work due to gaps in NEMSIS field to ZOLL emsCharts mappings. |
| User correction list | Shows in a widget in the header | Shows on the Close Chart screen |
| Available in ZOLL emsCharts for Windows | Yes except for Special Reports | Yes as of November 2023 |
Errors when closing a chart
Errors in a chart can prevent you from closing the chart. When you go to the Close Chart screen while documenting a new chart or editing an existing chart, you will see a summary of both NEMSIS and user-defined Validation Rules. Any errors must be corrected before you can close your chart. When no NEMSIS and user-defined Validation errors are found, you will have the option to close the chart.
When you can't fix the errors in the ZOLL emsCharts for Windows application
You cannot close your chart when one or more NEMSIS Mandatory or Required, or user-defined Validation Rules are in an error state. You can upload your chart and correct the errors in ZOLL emsCharts Web.
Full chart uploads from the ZOLL emsCharts for Windows application
Your closed chart will be fully uploaded to the server once it is selected and you click Upload and Delete from Local Machine on the ZOLL emsCharts for Windows Patient Records screen or when using the Close Chart > Lock and Upload Chart option from within the PCR.
The 'Upload and Delete from Local Machine' option will allow you to perform a full upload for closed charts only when:
-
Validations have been successfully run on the Close Chart screen.
-
There are no Schematron Validation errors.
-
There are no user-defined Data Validation errors.
-
You have selected the chart on the Patient Records screen and clicked Upload and Delete from Local Machine.
Note: If your chart does not validate against server-side close chart Rules, you will receive an error message that will allow you to complete the upload and correct the chart in the ZOLL emsCharts Web ZOLL UI.
The 'Lock and Upload Chart' option on the Close Chart page will only display when there are no Validation errors on the Close Chart page. Validation warnings will not prevent charts from being uploaded.
Differences between uploading a chart from the Patient Records tab and the Close Chart page
You can upload multiple PCRs at once from the Patient Records tab. Using the 'Upload and Delete from Local Machine' option on the Patient Records tab will check all the conditions of the chart without generating a NEMSIS Extract. If the chart is incomplete or missing critical NEMSIS information, a warning will be presented allowing you to cancel the upload and address the errors in the Windows application. If you proceed with uploading a chart with missing information, you will need to address the errors in the Web ZOLL UI.
The 'Lock and Upload Chart' option on the Close Chart page of a PCR will only display when all Validation errors have been resolved. This option generates NEMSIS Extract files based on your Service's NEMSIS configurations.
Benefits of using the Close Chart page
The Close Chart page provides the ability to upload a PCR from within the chart after addressing all Validation errors and warnings. User-defined and NEMSIS Validation errors and warnings are all displayed on the Close Chart page. Clicking on a user-defined Validation error or warning will bring you to the page where it can be resolved.
Note: Some NEMSIS Schematron Validation Rules are not yet click-able. Clicking them will not bring you to the field.
How to access the Close Chart page
Services must enable the 'Validate NEMSIS data in mobile charts' option for ZOLL emsCharts for Windows to display the Close Chart menu option on the bottom-left of PCRs. When enabled, all members of the Service with permission to use ZOLL emsCharts for Windows will have access to the Close Chart page.
Configuration: Service > Code Tables > Mobile Configuration > Validate NEMSIS data in mobile charts
How to see if your chart uploaded from ZOLL emsCharts for Windows and correctly validated NEMSIS 3.4/3.5
After completing a full upload of a chart from the ZOLL emsCharts for Windows application, you can review the chart in the ZOLL emsCharts Web ZOLL UI. On Page 1 of the chart, click View NEMSIS V3 Validations to see any NEMSIS Validation Error or Warning messages.
When your state changes requirements before you've uploaded a chart
If your state or federally-defined Validation Rules (Schematron) change while the chart is being edited and locked, when the chart is submitted it may contain errors which will only be detected in the ZOLL emsCharts Web ZOLL UI. You can fix the errors in the ZOLL UI on the Web.
The ZOLL emsCharts for Windows application will refresh any state or federal rule changes when it restarts for the first time after the rule changes become available. When you receive a notification from ZOLL emsCharts that Schematron Rules are being updated, restart the ZOLL emsCharts for Windows application to retrieve the latest Rules and then re-close any local charts so the new Rules are used for Validation.
NEMSIS Validation errors for elements not enabled for your Service
You or your Service administrator will need to update the Service configuration in the ZOLL UI on the Web. Once the changes are made in ZOLL emsCharts Web, you will need to restart the ZOLL emsCharts for Windows application so that it receives the new configuration settings. Once the application has been restarted, you can open the chart to fill out the newly enabled fields and close the chart.